Client Configuration - Application Settings
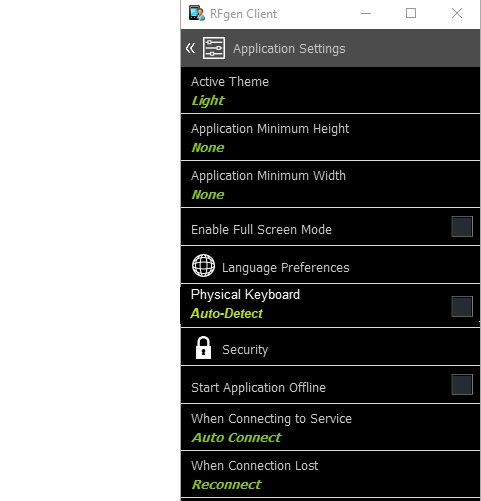
Active Theme
This is the theme resource to be used on the device. It contains all the look-and-feel display options.
Application Minimum Height
This applies to the Desktop Client only. It is not present on Android, iOS, or Windows CE systems. An Application Minimum Height value helps restricts the screen from being resized below the values set here so the applications isn't "lost" because its too small to find. All values are in pixels.
Application Minimum Width
This applies to the Desktop Client only. It is not present on Android, iOS, or Windows CE systems. An Application Width value helps restricts the screen from being resized below the values set here so the applications isn't "lost" because its too small to find. All values are in pixels.
This option determines if the display on the mobile device is in a window (smaller) or if the application is maximized for the screen (larger). If checked, it will display at the maximum size.
The default is English. Any language may be chosen from this menu.
Application Interface allows the user to change the configuration user interface from English into Arabic, Chinese, French, German, or Spanish. After a disconnect, the user interface reverts back to English.
Application Locale allows the user to change the mobile application into any of the locales listed in the list. If the application was developed with localized / translated terms, these will be presented in the mobile application. Otherwise the application will default to the language it was developed in (i.e English).
Physical Keyboard
If this is checked, the client will automatically check first if the device has a physical keyboard instead of displaying a virtual, soft keyboard.
Security
- Allow Configuration allows the user to change the configuration on the client.
- Allow Exit Session allows the user to control when to exist a session with the server.
- Allow Screen Capture (available only for Android, not Windows Desktop, iOS or WinCE) - If checked, the device can be used to capture an application screen while in Thin or Batch mode. Refer to your device manufacturer's instructions for snapping a screen capture. (i.e. Holding the Volume button and Lock Button down).
Start Application Offline
If this is checked, the client will start applications when the client is offline, and is disconnected from the server.
When Connecting to Service
AutoConnect will connect the client to the server that is listed in the RFgen Services group. If however, you have multiple RFgen Servers setup, you can enable the user on the client to choose which server he/she connects with if you select the Select Service option. (See details on the RFgen Services Group.)
When Connection Lost
Reconnect will automatically connect the client to the server listed in the RFgen Services group. If the first one on the list doesn't connect, then the client attempts a connection with the next one on the list.
Go Offline is for clients that are licensed to work in batch mode and are licensed to work offline.