Client Configuration - Camera Settings
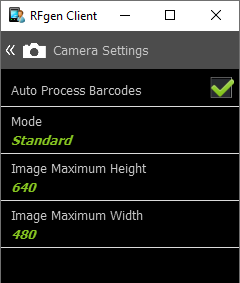
Auto Process Barcodes - In RFgen 5.1, this setting was called "Return After Scan." Set this value to True if you want the cursor to move automatically to the next field after scanning a barcode with your device's camera. For devices with cameras (not scanners), RFgen appends a Return/Enter (post-amble) after the scanned characters. If set to False, the cursor will remain in the same location and the user will need to tap the Return/ Enter key to continue to the next field.
Camera Modes - If Auto Process Barcode is enabled, Native Native Wedge will append two Return characters to a scanned transaction. Standard will append one Return character to a scanned transaction. None - Return is not appended at the end of a scan transaction. (Return is disabled.)
The Scanner Intent Action option is available for Android devices ONLY. It provides an alternate method of scanning barcodes when using a Honeywell or Zebra device (Android OS). Ordinarily, the normal scan process with a wedge reads the barcode and converts the scanned images into keystrokes. If however scan data is being omitted or isn't appearing quickly, set the Camera Settings Scanner Intent Action, and use the default value "com.RFgen.OnScan".
Maximum Picture Width and Maximum Picture Height These values are preset to a height 640 pixels and a width of 480 pixels. If you are taking pictures, and the device starts to slow down (i.e. its slow when you try to do an upload or the performance is slow), you can reduce the height or the width to reduce the number of pixels used by the picture. You only need to change one or the other as RFgen will scale the picture accordingly.