Adding a New DataSource Connection
To add a connection to a new data source, from the Mobile Development Studio or Mobile Unity Platform Services Console, click on Enterprise Connections > Add New Database Connection.
RFgen supports connection to home-grown or commercial databases that are SQL-compliant.
Use the Data Integration > Data Source Configuration screen to configure how RFgen will access the data hosted by a commercial or home-grown database and set the timeouts should a non-optimal event occur.
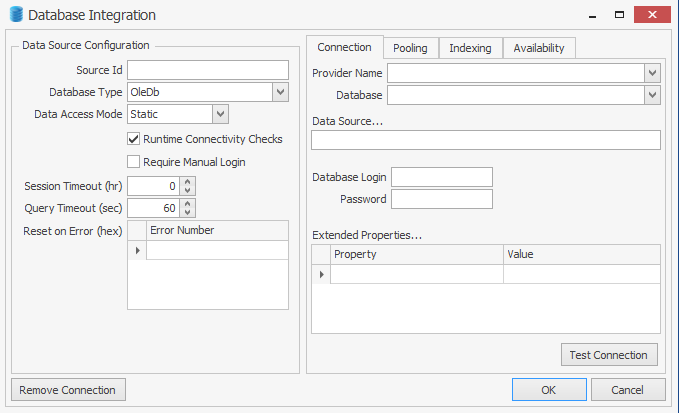
The Source Id is the name of data connection. Spaces and extended characters are not recommended for this field.
The Database Type drop down field selects which type of database is to be used to host the solution objects. Changing this value changes the content of the Connection screen, to show database specific configuration fields.
Data Access Mode sets the cursor to either Static or Dynamic when retrieving data from the database. Usually, Static is best because it is fast and safe.
However, if you have a database that will make a copy of the data from the database system to the RFgen system you can change this option from Static to Dynamic, so performance will not suffer.
Internally, this sets the cursor option to either adoOpenStatic or adoOpenDynamic.
The Runtime Connectivity Checks will turn on verification if the connection between RFgen and source is still there.
The Runtime Connectivity Check is a process that will verify whether the datasource is still connected. the user doesn't have the permission to access a table, the connection will reset (via a select count process) and go into a loop.
The Require Manual Login forces a user to login before that user can connect to RFgen which in turn, manages connection to a datasource on the behalf of the user. Whether you should check this box depends on the type of users in your environment and how you want to manage their connectivity to the RFgen which in turn requests login to the ERP. If you check this box, you will also need to enter the Database Login and Password information so the user can manually login and use this connection through RFgen.
For example, with JD Edwards, if Require Manual Login is checked, when the user logs in to process a transaction, his/her login user ID is checked against the Named User list.
If the Named User list is not setup correctly in RFgen (or JD Edwards), or, if the user isn’t on the Name User list, a database error may result.
If Require Manual Login is unchecked, the client will be allowed to connect with the database automatically.
The Session Timeout value will disconnect and reconnect to the database at the specified interval. This may be required if the database is configured to not allow a connection that never times out. This value is in hours.
The Query Timeout specifies how long the server should wait before giving up on the database driver to come back with a response.
Reset on Error (hex) is a list of hexidecimal values that if returned by the ODBC driver will cause a reset of the connection. The process for adding a value is to first get the error number from the error log.
For example, the error log shows -21456327. Use the Windows calculator in Programmer mode, select Dec and Dword options, enter the number and if you need the negative sign use the ± button to change its sign. Then click the Hex option.
You should get: FEB89A39. Enter this value into the box with a “0x” prefix like: 0xFEB89A39
Connection, Pooling, Indexing, and Availability Tabs
See the Connections Tab topic for details on creating a connection to the source provider.
See the Pooling Tab topic for information on setting up users in a pool.
See the Indexing Tab topic for information on configuring Discovery and Indexing schemes to optimize performance when extracting data from the source.
See the Availability Tab for information on scheduling downtime so RFgen doesn't attempt to connect if the source is not available.
Connection Status Indicator
When the server connects to a database, it will display a connection indicator at the bottom of the Mobile Development Studio window.
If a ![]() red circle appears in the indicator, a valid icon has not been made.
red circle appears in the indicator, a valid icon has not been made.
To troubleshoot an invalid database connection, click on the Mobile Development Studio Reports menu bar selection, then check your Event Logs to see if a message has been generated. Most likely, a problem was encountered with your Data Source entry.