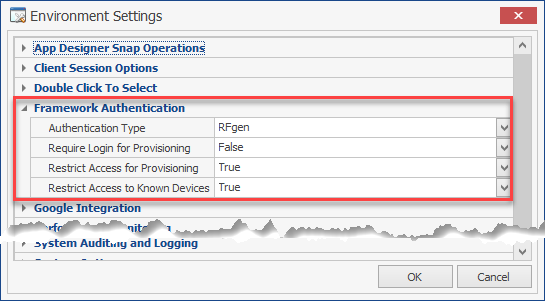Configuring Environment Settings
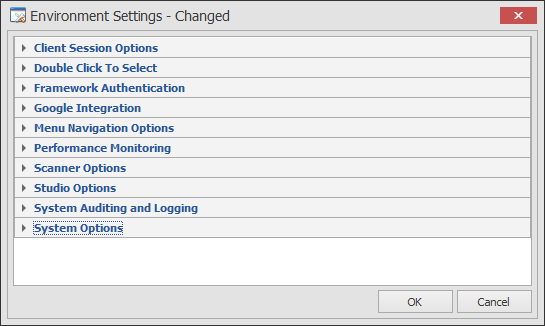
Configure System Environment
Configure System Environment – Client Session Options
A Client Inactivity Timeout (min) of 30 minutes is set for network data collection devices (i.e., no activity at the device for 30 minutes will cause the device to be logged off). This setting may be modified as desired.
A Session Shutdown Delay (sec) of 120 seconds waits an additional 2 minutes after the mobile device sends the “disconnect” command, before ‘releasing’ the session. Sometimes a mobile device will terminate a session and reboot, but the user’s intention is to reconnect and keep working.
Configure System Environment – Double Click to Select
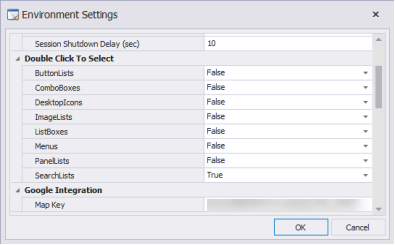
The following controls need to be configured if you want to require a double click to select an item and trigger the OnEnter event. Otherwise a single click will select and trigger the OnEnter event. This behavior is the same as previous version option “Require Double Click to Select Lists” but has been expanded to allow the behavior to be specified by control type (i.e. Menus are single click, ListBoxes need a double tap.)
The Framework Authentication group includes these settings:
-
Authentication Type
AUTHENTICATION TYPES
Use this feature to select which service provider shall be used for authentication of user logins coming from the users of RFgen mobile clients. The options are: - RFgen, Active Directory Groups, or SSO Services.
If you want RFgen to handle user logins, the validations will be based on the credentials under the Solution Explorer > Users group. If RFgen Load Balancing services are configured, the user login validations will be handled automatically.
Authentication by Active Directory Groups
If you want your user logins managed by Microsoft Active Directory Groups, enter the name of the Active Directory Group for which the user is a member. You can enter a single or multiple Active Directory groups separated by a comma.
If you leave this field blank, then the user's login credentials will be authenticated against the Active Directory, but will not seek out the credentials against a specific group membership.
Default Menus. To access menus, the authenticated event in RFgen.bas has already been defined. Click on the down arrow to view and select the active menu that the user will have access to once his or her credentials are validated.
If you select SSO, you will need to enter the URL of the server that is responsible for providing the user tokens. In this capacity, the Redirect URL will tell you if your login was complete. The SSO provider will return results; The token name will extract the token from the results based on the name provided in the Token Name field (see below).
Default Menu - In order for the user to access menus, select the menus that will be allowed in the Default Menu drop down list.
Token Name -
Require Login for Provisioning / Restrict (Device) Access for Provisioning
These settings restrict whether a DEVICE can be provisioned by the RFgen server.
When Require Login for Provisioning is True, the user must login and be authenticated before the client can be provisioned.
When Restrict Access for Provisioning is set to True, this will add a Allow Provision column to the Devices > Authorized Devices > Device List. In order for the server to provision the client, the RFgen Admin must check the Allow Provision box for the specific device listed in the Authorized Devices table.
You can choose the strictness by setting both to True or make it less restrictive if both were set to False. For example:
* If both are set to True then all client provisioning requests will be denied unless the user's credentials are accepted, and the device is known, and the "Allow Provision" box is checked in the Devices > Authorized Devices > Devices List.
* If Require Login for Provisioning is set to True and Restrict Access for Provisioning is set to False, the device request to be provisioned is accepted if the Device Authorization is disabled and the user login credentials are authenticated. But, if Device Authentication is enabled, the device must first be authorized and connected, the user must have a successful login before the device can be provisioned.
* If Require Login for Provisioning is set to False and Restrict Access for Provisioning is set to True, then provisioning will not occur until the Allow Provision box is checked in the Devices > Authorized Devices > Device List. Note that the if Restrict Access to Known Devices is set to True, these parameters will take precedence, before the device can be provisioned. For example, after a device has been authorized, the user must reconnect with the server, then to be provisioned, the user will request the provision, be rejected until the Allow Provision box is checked, and then the user must request to be provisioned again.
* If both are set to False then anyone with a Thin client can be provisioned once the user a valid connection with the RFgen server. For example, if Device Authorization is turned off, then the connected client can be provision. If Device Authorization is turned on, the parameters take precedence before the device can be provisioned.
Restrict Access to Known Devices
This feature automatically rejects all Thin client connection requests if it is set to True. An administrator will have to manually approve the device in the Authorized Devices screen and then the client will need to reattempt the connection before the device becomes Known to the RFgen server for future connections. To authorize a device, the administrator can check the box to make a device known in the Mobile Development Studio > Devices > Authorized Devices screen, or the Mobile Unity Platform Console > Device Authorizations screen.
Note: Batch, or Offline clients (clients with Mobile profile) require manual approval for connection in the Authorized Devices screen regardless of whether this feature is set to True or False.
Configure System Environment – Google Integration

If you create an application that uses the Google Map, Route Planning, or Google Geo-Location and Tagging Support functionality, an activation license key from Google is required. To learn more about obtaining an activation license key, go to the following URL and click on “Paid”.
https://developers.google.com/maps/pricing-and-plans/
and
https://developers.google.com/maps/documentation/javascript/adding-a-google-map
You will need to acquire an API key from Google and register your application in the Google API Console.
Note that the Map layout control in the Toolbox can be used to integrate the Google maps/Google GPS/Tagging Support into your application.
Configure System Environment – Menu Navigation Options
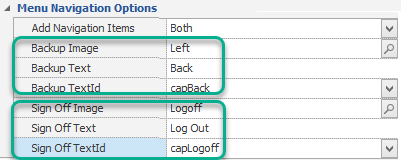
This sets the default for the two most common navigation actions: Backing up from one prompt to a previous prompt (or page), and logging out from a session.
Add Navigation Items - Both will display both the Backup and SignOff actions or choose the one you want to have appear, or display neither of them.
Backup Image and Sign Off Image link to the specific image file to be used.
Backup Text and Sign Off Text assign the name that will display.
Backup TextId and Sign Off TextID are assigned to the Text Resource Id for translation purposes. This can be left blank if its not used.
Configure System Environment – Performance Monitoring
If specific connectors are taking too long to process a request, these properties can be configured to capture processing requests that take over a certain amount of time. Set the property to zero to disable. Some connections usually take longer than others. For example, the database execution time will usually be significantly faster than a screen mapping connection or a Web Service connection which may be especially slower. Setting all the properties to the same number would not be appropriate.
To use these options, you'll need to configure a transaction management database. The following settings are all in milliseconds except for Log System Usage Statistics. The Log System Usage Statistics values are Disabled or can be set to record system statistics in 15, 30, and 60-minute intervals.
- Log Database Execution Over (msec)
- Log ERP Execution Over (msec)
- Log Legacy Host Execution Over (msec)
- Log Script Execution Over (msec)
- Log System Usage Statistics (min)
- Log Web Service Execution Over (msec)
Configure System Environment – Scanner Options
Scan for Pre-Amble and Post-Amble filter entries are character strings that are automatically sent from a scanner. They ‘surround’ the scanned data. They are optional and neither is required.
Common pre-ambles include a location number, or perhaps an operator number. Common post-ambles include control characters such as a tab or perhaps a carriage return-line feed. See your scanner documentation for information concerning how to establish these entries, or how to disable them.
Pre-amble and post-amble entries entered here are used by RFgen: (1) to identify scanner input, and/or (2) to automatically strip the pre/post entries from the character sequence received from a scanner. They will also cause a VBA Application ‘OnScan’ event to trigger.
Valid values are \n for new line, \r for return, \t for tab, \# where the # is any single character, and a group of characters like HELLO. If multiple characters are used then they are looked for as string text.
This configures the Snap-to-Grid and Screen Capture features. The Snap feature automatically spaces and places graphical controls so they are aligned with other controls on a form. The grid displays a horizontal and vertical lines to help you align objects left (or right) sides and horizontal alignment.
If Enable Screen Capture is set to True, the ![]() icon which will display on the tool bar above the form in the Application Designer and in the App Test session screen. This allows you to capture your app in the design view or runtime view (Test). Once the image of the app (and its device skin if desired), the images are saved to your Windows Program Data \ RFgen 5.2 \ScreenCapture folder.
icon which will display on the tool bar above the form in the Application Designer and in the App Test session screen. This allows you to capture your app in the design view or runtime view (Test). Once the image of the app (and its device skin if desired), the images are saved to your Windows Program Data \ RFgen 5.2 \ScreenCapture folder.
The Snap Active Distance controls the distance between the x and y values of the grid. (The value is in pixels.)
The Snap Enable turns the snap-to-grid function on/off. True = on; False=off.
Configure System Environment – System Auditing and Logging
The following are all methods for archiving the backend system and therefore can be logged if strict compliance to regulatory law is required. There are three modes, Disabled, Basic, and Extended. This simply refers to the level of detail provided in the log. The logging options include:
- Archive SQL Update Requests?
- Archive Stored Procedure Calls?
- Archive Transaction Executions?
- Days to Store Archived Data?
Configure System Environment – System Options
The system option settings in the environment sets the behavior or value of the item so that its the default behavior or function. But if the setting is also available at the application form or application graphical control level, the setting at the application form or graphical control level will take precedence over the value set at the Environment System Options level.
Auto-Scale Text to Fit Controls automatically scales the size of all text fonts to fit the space in all graphical controls when Auto-Scale Text to Fit Controls is set to True. False disables autoscaling of the text. If the application graphical control's ScaleText property value is the opposite of the value set in Environment > System Options: Auto-Scale Text to Fit Controls, the application graphical control's ScaleText value will take precedence. If the control's ScaleText value is set to "(Default)" then the value set in Themes or in the Environment - System Options: Auto-Scale to Fit Controls will be used.
Bypass Vocollect User Login allows a connecting Vocollect device to use the operator’s name and menu stored on the Talkman device without RFgen verifying that the user is in the RFgen database or assigning them a menu.
Note: this is done on a space separated word basis so a phrase like “selected items” would not be affected as the word “selected” is not “select”.
These are sample words a user might want to filter for: alter, analyze, associate, audit, backup, call, close, commit, connect, create, dbcc, delete, deny, desc, disassociate, drop, exec, execute, explain, grant, insert, intersect, join, kill, lock, minus, open, purge, recover, rename, restore, revoke, rman, rollback, rpc, select, shutdown, startup, truncate, update, union.
Additional Note: unless you are using a public kiosk where user tampering is of concern, this feature is not recommended.
Default Menu - This sets the default menu to be displayed if one is not specified for the user. When the system attempts to login, if no menu is specified for the active user (perhaps the users are not stored in the RFgen database) this will become the active menu for that user.
Device Back Key Application Behavior sets the behavior of a system's Back key on a device. The default setting is "Backup". The options are (Disabled), Backup, Call Event, Clear Input, Configure Device, Exit, Show/Hide SIP, sign Out, Submit, or ShutDown.
Disable Development Studio Device Connections allows an application to be started on a downed production server and prevent mobile clients from connecting while an issue is being debugged. Otherwise the Application testing window would keep being interrupted by production clients.
Discard Form Data When Chaining sets the current application data to null when another application is called, rather than keeping the original data in memory (the default condition) should the calling application be returned to.
Enable European Currency Support enables support for international currency formats, by using the current system regional and language option settings (e.g. $1,234.56 becomes €1.234,56).
Filter User Input for SQL Injection – This option will check the SQL statement for specific key words and remove them before sending the SQL request to the ODBC driver. All semi-colons ( ; ) are removed; any single quote ( ‘ ) marks are doubled; any instances of a double dash ( -- ) are replaced with a single dash; and any words specified in a user-created FilterInput.ini file stored in the RFgen installation directory will be removed. For example, if one line in the ini file had the word “select” then a user input of “select * from inventory” would become “ * from inventory” with the select word missing.
Items Collections Are One Based tells RFgen, whether to begin the count of a series of values at one or zero. The default for Listbox and PanelList controls is a zero. Solutions upgraded from version 4.1 or earlier will have this turned on automatically.
Maximum Number of List Items sets the maximum number of items an application user can add to a list and prevent performance issues. The maximum will apply across these list controls: ButtonLists, DataGrid, Desktop Icons, ImageList, ListBox, Menu, PanelList, and TreeView). The ButtonList, ImageList, and Desktop Icons list are not affected as application users can't add items to these types of lists.
Report All Errors During Application Testing – This option will bring immediate attention to a developer for incurred “soft” errors by displaying an error (i.e. message dialog) in the Mobile Development Studio. For example, each screen mapping command “SM.SendText” could timeout and fail, but the script will continue along (unless they are checking the return value for the function.) Turning this on will visually alert them of this type of “soft” error condition.
Use Legacy Message Box controls the method the RFgen system uses with the VBA Language Extension App.MsgBox function.
If Use Legacy Message Box is set to True, only string values are returned for elements of the Message Box that used customized text. This supports RFgen 5.0/5.1 applications Message Boxes with customized text in elements of the Message Box. (For example if the "OK" button was customized to "Absolutely!!" a string value would have to be defined.) If the Use Legacy Message Box is set to False, the newer method will be used in the App.MsgBox function. The newer method will return an integer value which allows more programming options than the legacy method for customized elements of the Message Box. For more details, refer to the Developers Reference Guide topic for App.MsgBox.
Use Legacy OnEnter Events is an environment option that controls how the OnEnter events will be executed, depending on the property value of the prompt. In RFgen 5.2, not all prompts receive focus automatically, and therefore can't have an OnEnter event. To receive focus in 5.2, the prompt must be visible (not hidden) and the size of the prompt must be larger than X by X pixels. The Use Legacy OnEnter Events option addresses legacy applications that were migrated to 5.2 and contained hidden or small-sized prompts.
If Use Legacy OnEnter Events is set to True, the OnEnter Events will execute against controls regardless of whether the controls has focus. For example, if you migrated a RFgen 5.0/5.1 application that had pages 1 and 4 that contained active controls that could accept focus, and pages 2 and 3 contained non-active prompts or hidden prompts which could not accept focus, the OnEnter event would still execute through all prompts.
If Use Legacy OnEnter Events was set to False, this will prevent OnEnter event from executing on prompts which aren't can't receive focus in 5.2.
For example if you migrated a RFgen 5.1 application that contained hidden prompts, the OnEnter event won't execute if "Use Legacy OnEnter Events" is set to False. You can however, use the VBA extension prompt.Input=[InputDisabled, InputNormal, or InputReadOnly] if you want to use the RFgen 5.2 OnEnter but specify which prompts should execute OnEnter if the prompt can't receive focus.