To Configure Event Logging or Create a Event Database
By default RFgen has event logging turned on, and the output captured in Dev Studio or the Mobile Unity Platform Console, click on Reports > System Event Logs / Application Logs. The factory provided events and performance logging is in the IPC.db file which is located in the ProgramData\RFgen 52 directory.
Use the Create Event Logs Database screen to create your own database and connect to it from RFgen.
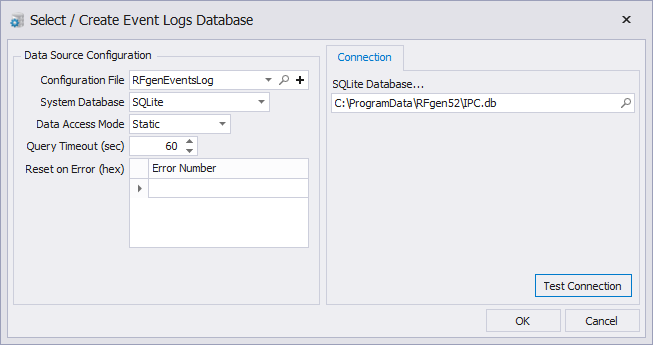
You can create your own database by copying the IPC.db (SQLite), or create your database from Access or Oracle, or connect to an existing database hosted by another server (i.e. SQL Server).
Create database in SQLite
- From your Windows system, copy the IPC.db file and rename it. This file is typically located in your ProgramData\RFgen 52 directory. For example "MyEventsLog.db" and save it in the same location as the IPC file.
- From your Windows system, create another .rcf file, rename it.
- Open the file in Notepad or a similar editor, and change its path to the location of the database created in step 1.
For example change the "IPC.db" to "MyEventsLog.db". - Save the rcf file and make sure the extension is .rcf (not notepad.)
- Click on the Mobile Development Studio > Connections > Application Event Log screen, or the Mobile Unity Platform Console > Configuration > Application Event Logs screen.
- In the Configuration File field, click the search icon, and locate the new rcf file. In this example, select "MyEventsLog".
- The Connection tab should populate with the database created from step 1.
- Click on Test Connection. A Connection Successful message should display.
- Click OK.
- View the output from Reports > System Event Logs.
Before:

After:

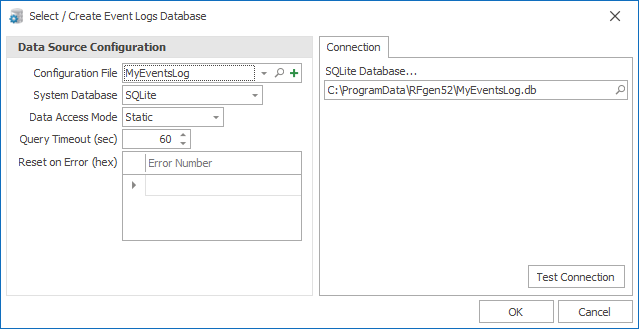
Related Topics
For more details viewing and filtering log files, see the System Event Log topic.