Source Control Menu and Object States
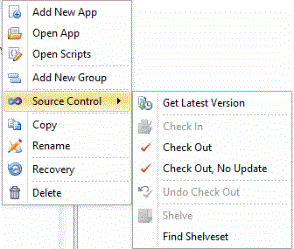
Source Control Menu options
Add New App - Adds a new application to the parent folder or as a new object at the end of the application list.
Open App, Open Scripts, and Add New Group behave the same as all the other Solution Explorer menus.
 Source Control > Get Latest Version - retrieves the latest version (last modified) object that has been checked in. When you get the latest version, you are getting a copy of it, but leaving it “open” for others to also get a copy. To prevent others from working on the object, you must check the object out.
Source Control > Get Latest Version - retrieves the latest version (last modified) object that has been checked in. When you get the latest version, you are getting a copy of it, but leaving it “open” for others to also get a copy. To prevent others from working on the object, you must check the object out.
 Source Control > Check In - places new objects (objects that have not be checked in before) under source control. If the object was previously checked out, the source control system registers the check in as another version of this object. Notations of what has changed is usually required.
Source Control > Check In - places new objects (objects that have not be checked in before) under source control. If the object was previously checked out, the source control system registers the check in as another version of this object. Notations of what has changed is usually required.
 Source Control > Check Out - retrieves a copy of the object and locks the file so others cannot modify it. This is known as a “check out."
Source Control > Check Out - retrieves a copy of the object and locks the file so others cannot modify it. This is known as a “check out."
 Source Control > Undo Check Out - reverses the process. The object reverts to the version it was at before it was checked out and unlocks the object so its available to other team members.
Source Control > Undo Check Out - reverses the process. The object reverts to the version it was at before it was checked out and unlocks the object so its available to other team members.
 Source Control > Shelve menu option - places the object in an intermediary state where its waiting to be approved by a person who has the check/out authority for adding new sources to source control database. How Shelves are implemented is subject to the processes and TFS setup of the development organization.
Source Control > Shelve menu option - places the object in an intermediary state where its waiting to be approved by a person who has the check/out authority for adding new sources to source control database. How Shelves are implemented is subject to the processes and TFS setup of the development organization.
Source Control > Find Shelveset menu option - allows the user to locate the object to be checked out if it was properly checked into the Shelveset. It also stores comments entered when the object was checked in or out.
Source Control Object State Descriptions
 The red check mark means YOU checked out this object and are the owner. When the object is checked out, no one else can modify the object. When an object is checked out, anyone else who attempts to check out the object you checked out will see a (little person)
The red check mark means YOU checked out this object and are the owner. When the object is checked out, no one else can modify the object. When an object is checked out, anyone else who attempts to check out the object you checked out will see a (little person)  icon.
icon.
 The yellow plus sign means the object (i.e. application) has not been checked into the source control system. This also indicates RFgen is connected to a source control system.
The yellow plus sign means the object (i.e. application) has not been checked into the source control system. This also indicates RFgen is connected to a source control system.
 The blue lock indicates no one has the object checked out, and its under source control. Your object will be a read-only copy. For example, the tools and script will be greyed’ out until the object is checked out to you.
The blue lock indicates no one has the object checked out, and its under source control. Your object will be a read-only copy. For example, the tools and script will be greyed’ out until the object is checked out to you.
 The green cycle icon means the object’s version status is unclear. This can occur if a user checked out the object, made code changes on an RFgen system that is not connected/configured to the Source Control system, then reloaded the object to the RFgen connected to the Source Control system. The unclear version status can also occur if a second user loads an object with the same name as another object already under Source Control system, but the object was not from the Source Control system (i.e. The object came from a system that was not under Source Control
The green cycle icon means the object’s version status is unclear. This can occur if a user checked out the object, made code changes on an RFgen system that is not connected/configured to the Source Control system, then reloaded the object to the RFgen connected to the Source Control system. The unclear version status can also occur if a second user loads an object with the same name as another object already under Source Control system, but the object was not from the Source Control system (i.e. The object came from a system that was not under Source Control
 The person icon means another user has this source control item checked out.
The person icon means another user has this source control item checked out.