Testing-Session Properties
Session Properties displays its properties in two phases - Before you start testing and while you are actively testing. The first sets the values on your test objects, the second display session information.
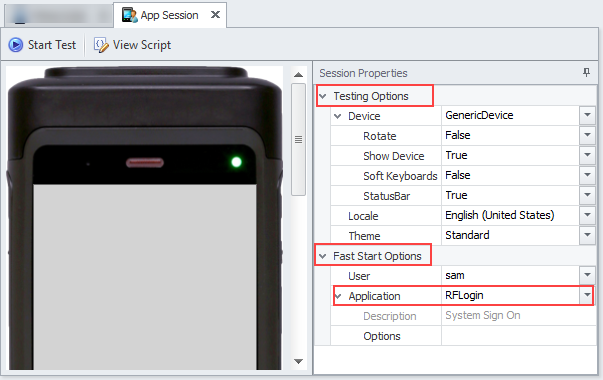
Before You Start Testing - Session Properties
Use Session Properties > Testing Options to set the appearance and local of your app before you start testing. The options are:
- Device - sets the device skin (device image). If you do not have any device selected, the app will run without a device skin. But, once a device is selected, it will default to the selected device skin. Rotate enables the opposite orientation of the screen. For example, if the default is Landscape, then if Rotate = True, the test will run in Portrait view.
- Soft Keyboards - If you had created/added a special keyboards in Dev Studio > Keyboards, you can turn on this display.
- Status Bar - Displays the device status of the device battery and wireless connection so you can see how it scales to the rest of the display.
- Local - Sets the locale that the application string will be translated to at runtime. The default is US English. To view text in the selected Local, there should be an assigned TextId value set in the graphical control and it should have a matching resource text string value in the Text Resources table.
- Theme - Sets which theme is used; otherwise the theme from Configuration > Application Preferences > Theme is used.
Session Properties - Fast Start Options
Use Session Properties > Fast Start Options to set which application to be tested. This can be set to test through a specific user who is configured to access the application, or test without having to first login and select the application from a menu.
The options are:
- User - the user that is setup with access to the application via Menus and Roles
- Application - Select the application to be tested. If this list is empty, you may need to setup the applications in a menu that the user has access to first.
- Description - Displays the description of the application selected from Application drop down menu.
- Options - This displays any options that may have been setup for the application; it is usually left blank.
After You Start Testing - Session Properties

Once you begin testing, Session Properties tracks your application's progression.
View Script (on the App Session tab) gives you access to your script and debug tools, including the ability to step through the code.
Edit Form (on the App Session tab) is a menu. Edit App opens your app form in the Designer view but leaves your App Session open. The Edit Script opens the app in the Scripting View so you are editing your source while your App Session remains open until you stop the test session.
Session Information shows your Start Test Options and Transaction Data shows the input/values as you walk through your application.