To Debug Code
To view your script and start debugging from the Solution Explorer, click on Testing > Mobile Apps > Start Test button. The App Session tab will display.
To run your script from the graphical view of your app, click on Start Test.
To run your script in code view, click on the View Script icon which will display the App Script tab. Click on the green arrow to run your script.
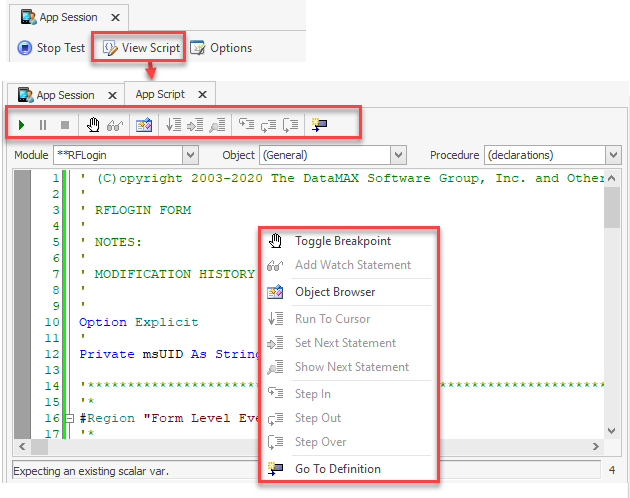
Debugging options
Right-click on the background of your script to bring up the debugging features you can use to step through your code and look for specific lines of code.
-
Click on the blue pause button and then trigger an event. Code execution will be paused on the first line of that event.
-
To debug code in the Form Load event, add the line ‘Stop’ so that execution is halted on that line.
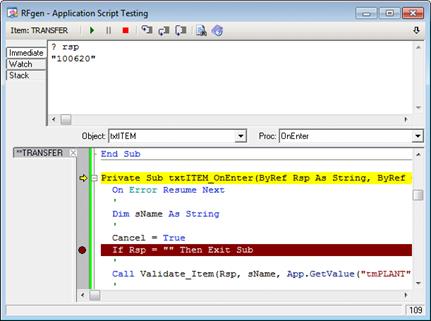
-
After you have entered your user ID and password, the menu assigned for the user will display.
-
Use your keyboard/keypad arrow keys to select an application and press <Enter>.
-
In graphical mode you may use the mouse to select and execute menu items. In test mode, you may enter data exactly as if you were using a remote device.
-
The Application Values grid on the Watch tab shows what your data item (record) looks like as data is added.