Step 9. Create a new configuration file
RFgen 5.2 should now be running with either a blank database.
There are two ways to connect to the application database. You can either create a new configuration file to store the path, or, you can modify the "RFgen" configuration file that comes with the new install of RFgen 5.2. The first option lets you keep the RFgen configuration file in case you want to have multiple files. The second option is easier if your database type is SQLite.
Option 1: Create a new Configuration file
a. Create a new RFgen52 configuration file by selecting Configuration > Application Database then select the + sign found next to the Configuration File name, and enter the new configuration file name you wish to use. In this example will use RFgen52TestApp as the name for the new configuration file.
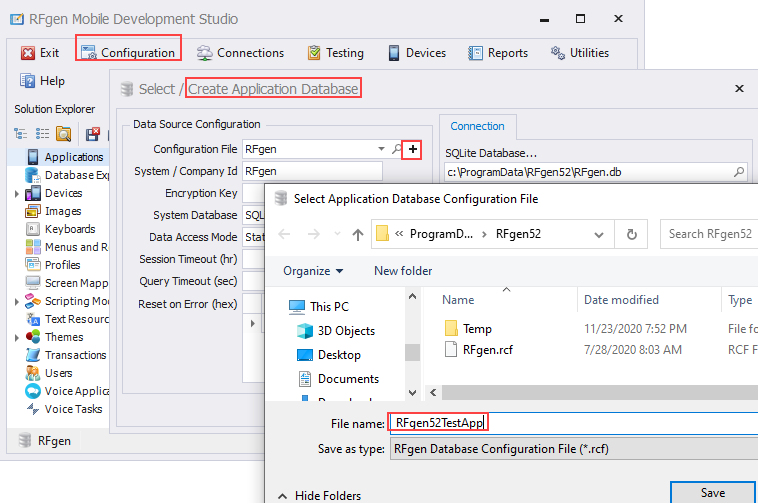
b. Select Save. This will clear the configuration settings …
c. Now populate the Connection settings as saved in Step 2. For example, we change the System Database to SQLite, which is the type used in our example.
d. In the SQLite Database field, point to the location where you created a folder in step 2. In our case this location was C:\RFgenTestSQLiteDB\RFgen52. Selec the file and click Open.
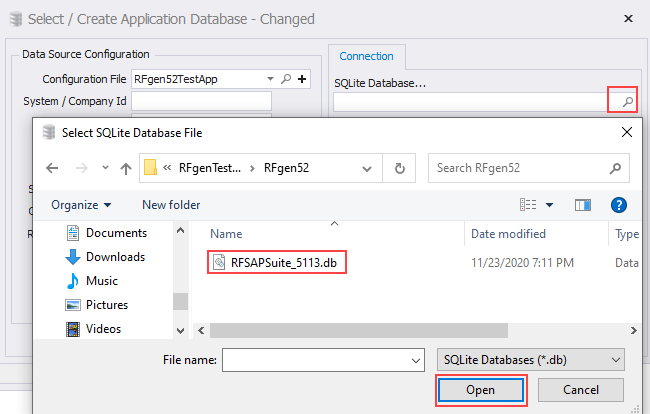
e. The SQLite Database field is populated with your location.
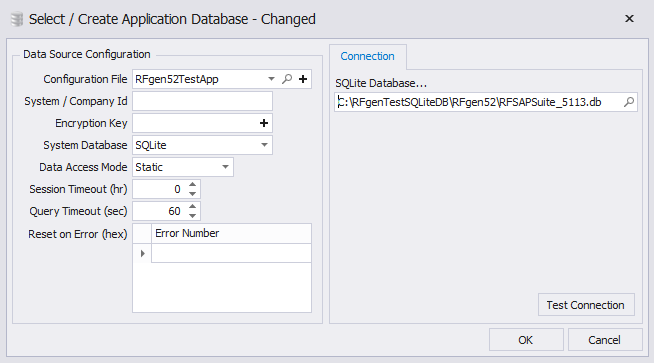
e. Continue to the next step to Test Connection and finish upgrading the database.
Option 2: Modify RFgen.rcf file that comes with the new install of RFgen 5.2.
a. Navigate to where RFgen installed your program files. For example c:\ProgramData\RFgen52.
b. Open the RFgen.rcf file with an editor like Notepad
c. Modify the paths.

For example, from ProgramData\RFgen52\RFgen.db to C:\RFgenTestSQLiteDB\RFgen52 C:\RFgenTestSQLiteDB\RFgen52.
You will be asked if you want to save these changes. Say Yes.
e. Continue to the next step Test Connection and finish the upgrading the database.